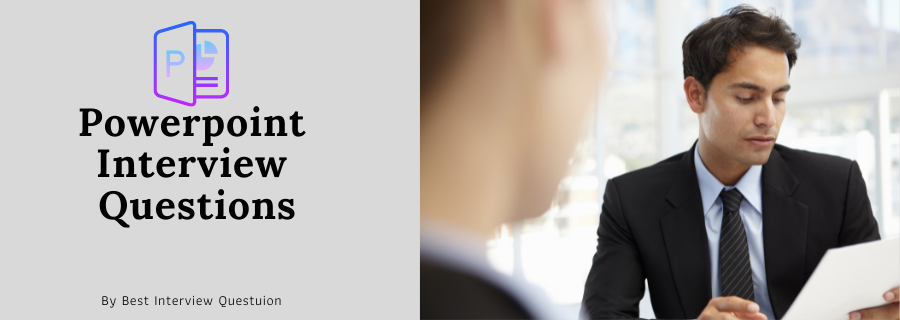
PowerPoint is a presentation and slideshow making platform and is a part of MS Office Suite. Here, you can design slides and outlines for the present where you have multiple options such as a display, create interactive slides. PowerPoint Interview Questions are asked frequently from the topics discussed below. The latest versions of both of them are 16.0 and 15.0 respectively developed in the year 2015. PowerPoint was created in the year 1987 by Robert Gaskins and Dennis Austin. The advancement in the versions and the technical aspect has made the software a hot topic and increased the complexity and the number of PowerPoint Interview Questions.
Advantages
- Usability- it is less time consuming and help the user to learn its essential characteristics easily.
- Organized- MS PowerPoint software help in organizing the content and the slides.
- Attractive designs- Contains several features such as standard templates, colorful themes, fonts, layouts.
- The modification is easy- we can add posters, charts, objects, visual aids.
Most Frequently Asked Powerpoint Interview Questions
Here in this article, we will be listing frequently asked Powerpoint Interview Questions and Answers with the belief that they will be helpful for you to gain higher marks. Also, to let you know that this article has been written under the guidance of industry professionals and covered all the current competencies.
PowerPoint is a program containing slideshow presentation, and it is a part of the MS Office Suite. It is a computer program allowing and creating slides for the presentation. The slideshow presentation program is used to create, display and collaborate the ideas, making the display more attractive and interactive with the users. Here, combining graphics, text, and multi-media content for creating professional presentations.
Advantages:
- Usability- it is less time consuming and help the user to learn its essential characteristics easily.
- Organized- MS PowerPoint software help in organizing the content and the slides.
- Attractive designs- Contains several features such as standard templates, colorful themes, fonts, layouts.
- The modification is easy- we can add posters, charts, objects, visual aids .
Disadvantages:
- No planning and preparation.
- The requirement of necessary equipment.
- Require multiple features.
- Less concentration on message.
Steps to follow to protect your PowerPoint presentation with password-
- Select File>Info and then Protect Presentation> Encrypt with Password.
- Enter the password in the password box and then click on OK.
- Confirm the password by entering it again and then click on Save.
- Open Canva and pick the “Presentation” plan type.
- Choose from thousands of professionally designed slides.
- Upload your very own pics or pick from over 1 million inventory images.
- Fix your images, add gorgeous filters and edit text.
- Save and share.
The Quick Access toolbar is present at the top of the PowerPoint’s screen. It is a row of commands including frequently used commands. The toolbar is customizable, and the added features can make the flow of the work effective and efficient making it is the primary purpose of Quick Access Toolbar.
Take the following steps to record a video in PowerPoint
- Click on the slide where you want to record the video.
- Click on Select recording on the Insert tab of the ribbon.
- Press Windows logo key+Shift+A to click Select Area on the Control Dock. (press Windows logo key+Shift+F) to select the entire screen for recording.
- Click on Record (Windows logo key+Shift+R).
When you are done with making all the slides, you can create a video after recording any timing and narrations or laser pointer gestures or any other of your wish. To make the PowerPoint slides to videos,
- Click on File> Export> Create a Video.
- Now you get a video of the entire slides.
To Merge shapes, take the following steps
- Press and hold the Shift key to select the shapes you want to merge while selecting the shapes.
Note- In case you don’t pick any of the shapes in the previous step, then the option of Merge Shapes will be greyed out.
- Select Merge Shapes in the Insert Shapes group on the Drawing Tools Format tab Now you can pick the desired option.
To Merge Texts Boxes,
- Select the object tool () from the tool bar
- Select the text boxes which you want to merge
- Choose the Text> text Box> Vertically Merge all the text boxes which you want to join.
- Choose Design > Design Ideas on the ribbon to ask for design ideas at any time. PowerPoint gives design ideas for your PowerPoint presentation.
- On the right side of the window, scroll through the suggestions in the Design Ideas pane.
- Pick the design which you want to select, or close the window.
- Click the View tab, click on the Slide Master command.
- Slide Master view will be switched by the presentation, and then the Ribbon will select the Slide Master tab
- Scroll up and select the first slide in the left navigation pane and select the first slide. It is a slide master.
- To make changes to the Slide Master, use the desired tabs on the Ribbon.
- Move, resize, or delete other objects of the slides as needed.
- Click the Close Master View command, when you’re finished, on the Slide Master tab.
- Click on the slide to overlay to be included.
- Click on Insert Tab.
- Choose the desired color overlay, and the shapes icon, selecting the desired shape.
- Picture overlay is also available, and you can click Online Pictures or Pictures icon on the Insert ribbon.
- Drag the cursor over the object or the text where the overlay is to be applied. The shapes seem to be solid on the mouse release. You have the option of resizing the shapes, and the overlay effect is complete.
In PowerPoint, ribbon or tabs are the strips of labels running across the PowerPoint window. The ribbons allow eased access to the tools and the features offered by the program. Also, ribbons save a lot of time by giving access to menus and sub-menus for finding the desired commands.
To add a hyperlink in PPT, follow the below-written steps-
- Select the text or the image at which you want to add a hyperlink, right-click on it and hyperlink.
- Insert Hyperlink dialog will be opened.
- Text to display field will appear in the selected text on the top screen. The text is editable.
- In the Address field, type or paste the address the link in the field and then click Ok.
- At the top of PowerPoint, click on the “Insert” tab
- Click on the “Text Box” button
- Drag the mouse button across the slide where you want to make the clickable list for opening a new text box
- Now type the items’ list for the file which is clickable into the text box
Yes, we can bookmark in PowerPoint. Follow the steps to add the bookmark-
- Click the slide or the video where the bookmark is to be added.
- Click Play on the video.
- Select the Playback contextual tab, when the video reaches a point to set the bookmark. click
- Add Bookmark in the Bookmarks group. Observe the small bookmark in the video play bar adding the bookmark in the video.
You can repeat 2nd and 3rd step to add the desired number of bookmarks
To change themes in the PowerPoint,
- Visit the Picture Tools Format tab.
- Click on the command of Compress Pictures.
- Select your Compression options.
- Select the Resolution of the theme.
- Click on OK.
- On the View tab, click on Slide Master and select Themes then on the Slide Master tab.
- Click Save Current Theme.
- Enter the appropriate name for Theme and click on Save.
- Click the Theme which you want to point the mouse at. Right click on it and select Apply to all the slides.
To compress images in PowerPoint-
- Select a slide on the left side of the slide thumbnail pane.
- In the Themes group on the Design tab, click the More button for opening the entire gallery of themes.
- Take the mouse the theme to wish to apply.
- Click on the View tab, click Outline in the Presentations Views group.
- Place the cursor in the slide thumbnail pane, and then type or paste the content.